How To Change The Tts Voice In Discord
Discord Text-To-Spoken communication Non Working? Read the Article to Find Out How to Ready Information technology
Discord'south text-to-speech (TTS) characteristic may stop working due to several reasons. For more information, read this article and utilize the methods provided in the article to ready Discord text-to-speech not working.

If TTS doesn't work, you should first check if the conversation is muted. If it's muted, yous have to unmute the aqueduct for text-to-voice communication to showtime working again. Nevertheless, in that location are several reasons why TTS might not piece of work for you.
The first reason why Discord TTS may stop working is if you prepare text-to-spoken language notifications to "Never." Setting TTS notifications to "Never" will issue in no audio from the TTS bot. To ready this, set the notifications from "Never" to either "For all channels" or "For the currently selected channel."
A figurer's speaker configuration non being prepare to stereo is a common cause of Discord's TTS not working. Apparently, Discord is sensitive to this option resulting in TTS not working. Therefore, you should alter your speaker configuration to stereo, which should set up the effect if it's been previously set to mono, five.1, or 7.1 surroundings audio.
Discord TTS works with Windows built-in voice generator, meaning that Discord sends a request to the organisation, and so the message is played organisation-wide. Therefore, you lot may find that TTS isn't working non because of an outcome with Discord but Windows settings. To resolve this issue, try updating Windows.
Video Guide on How to Fix Discord Text-to-Speech (TTS) Not Working
Table of Contents:
- Introduction
- Solution 1. Change the "Never" Selection in TTS Notifications
- Solution 2. Alter Speaker Configuration to Stereo
- Solution 3. Run Windows Update
- Video Guide on How to Set up Discord Text-to-Speech (TTS) Not Working
Solution 1. Change the Never Option in TTS Notifications
If yous've set Discord text-to-speech communication notifications to "Never," so in that location won't be any sound from Discord's TTS bot. Therefore, to resolve this issue try changing the setting from "Never" to "For all channels" or "For current selected aqueduct." Hither are detailed instructions on how you tin do that.
one. Open Discord.

two. Click the Cog icon found at the bottom-left of the window to open User Settings.

3. And so, select Notifications from the left pane.
four. Scroll down to the Text-To-Speech Notifications section.
5. Change the setting from "Never" to either "For all channels" or "For the currently selected aqueduct."
half-dozen. Then, leave the User Settings menu.
7. Lastly, relaunch Discord and check if TTS is working correctly.
[Back to Tabular array of Contents]
Solution 2. Change Speaker Configuration to Stereo
In many cases, Discord'due south text-to-speech function stops working due to the speaker configuration not being set to Stereo. Therefore, changing the setting back to stereo should fix the problem.
1. First, you should completely close Discord.
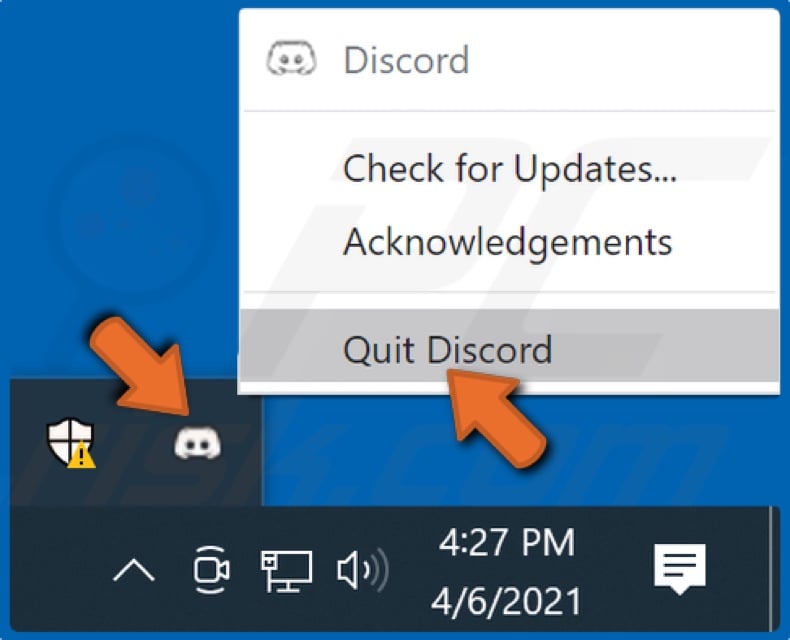
two. Go to the correct side of the taskbar, right-click the Discord icon, and click Quit Discord.
![]()
3. And then, click the Book icon.
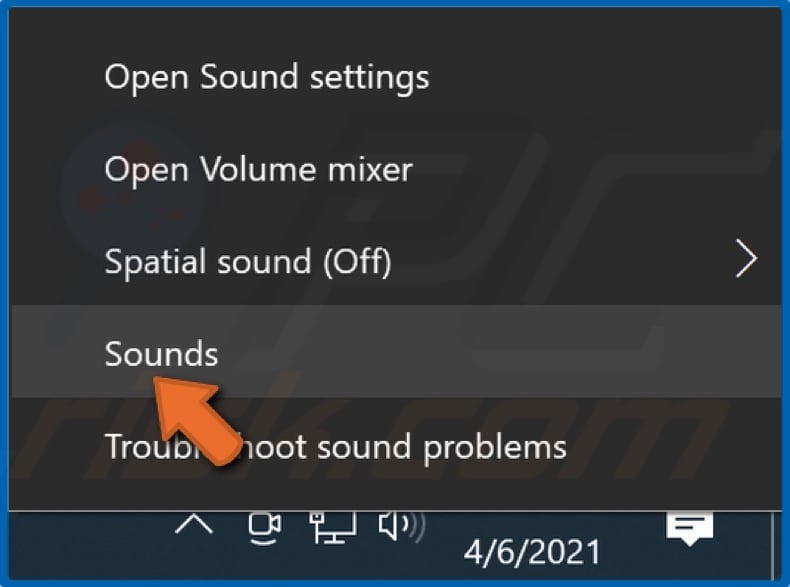
4. Afterwards right-clicking the Volume icon, click Sounds.

5. Go to the Playback tab.
vi. Select your sound device and brand sure it's set as the default sound device.
vii. Click Configure.
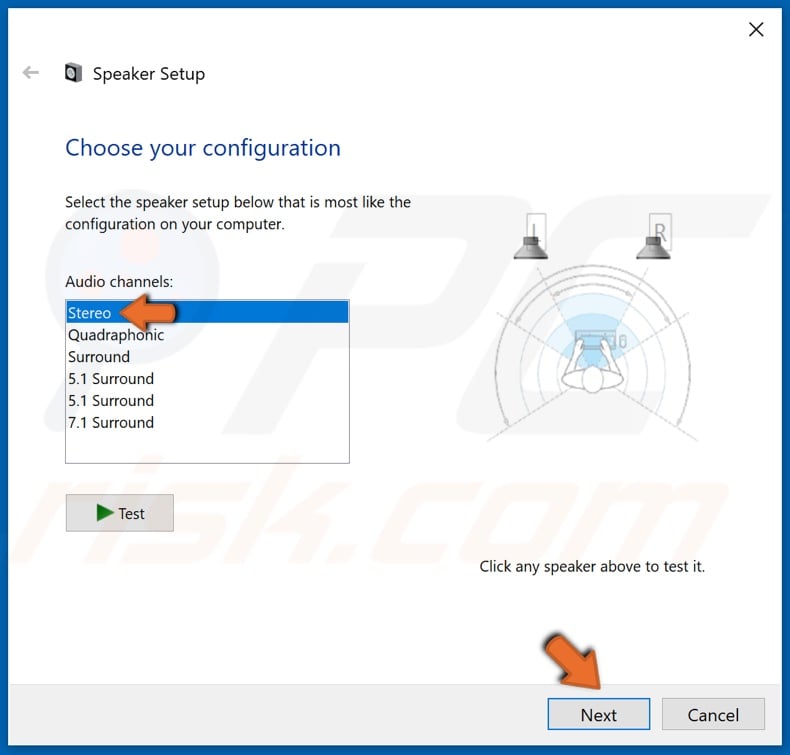
8. Then, select Stereo in the Audio channels list and click Side by side.
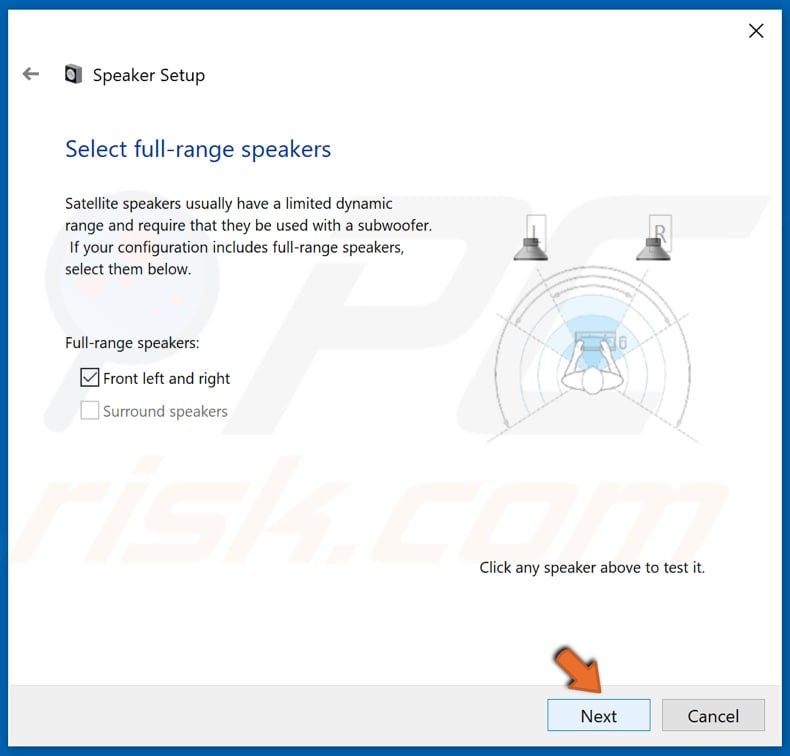
nine. Click Next again.
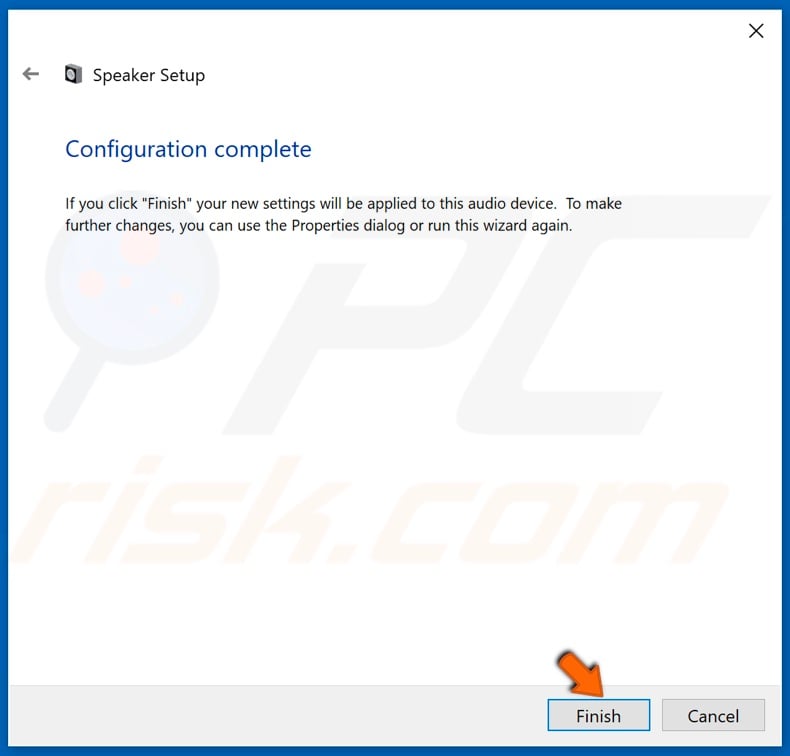
10. Then, click Finish.
xi. Bank check whether Discord text-to-speech is working.
[Back to Tabular array of Contents]
Solution 3. Run Windows Update
If none of the solutions above fixed Discord text-to-speech communication not working, then your best bet is to try updating Windows, especially if you oasis't done that in a while or have previously disabled the updates.
The affair is that there have been documented cases when certain Discord versions conflicted with Windows x. Windows frequently introduces numerous patches and bug fixes to improve security and functioning. A conflict between Discord and Windows may be the root of the trouble. Therefore, updating Windows to the latest version may gear up this issue.
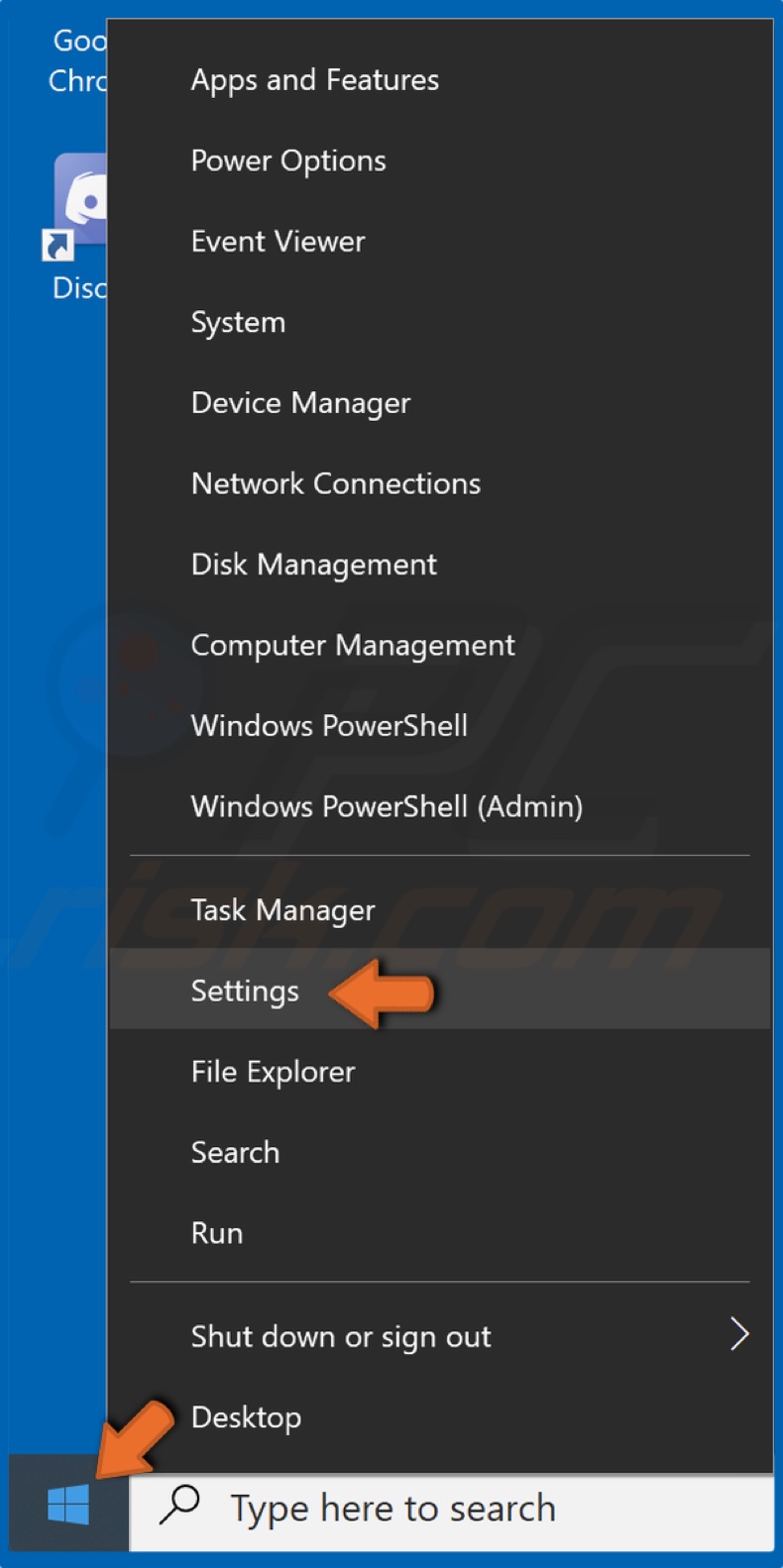
1. Right-click the Outset Menu and select Settings.
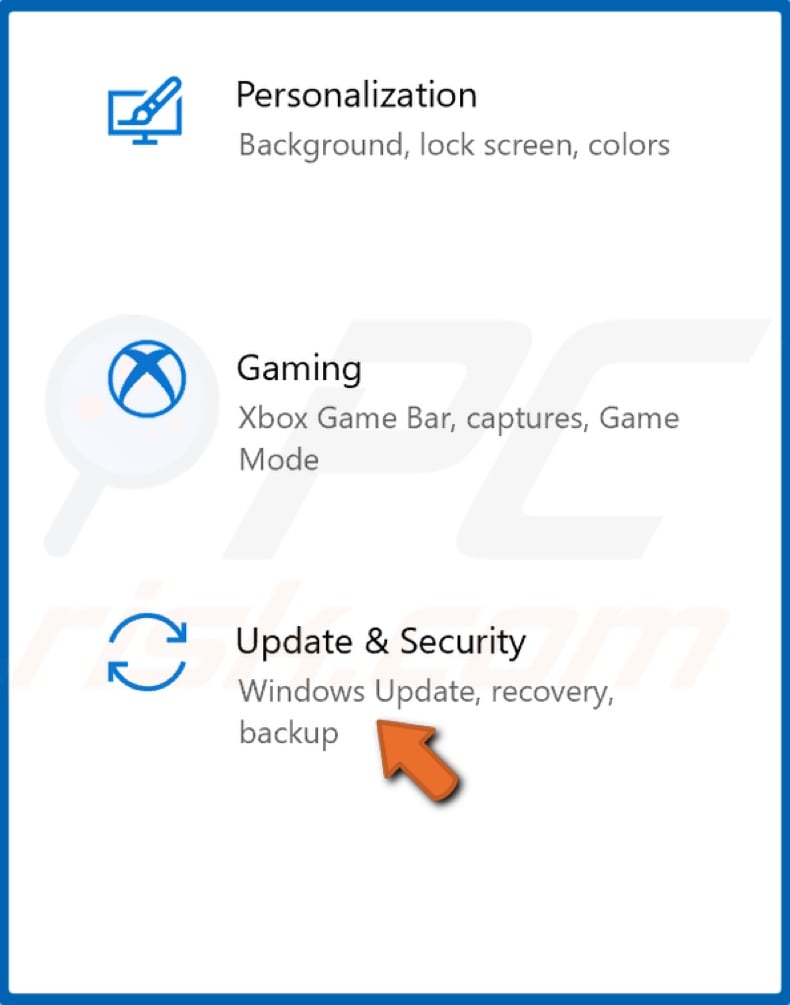
two. And then, select Update & Security.
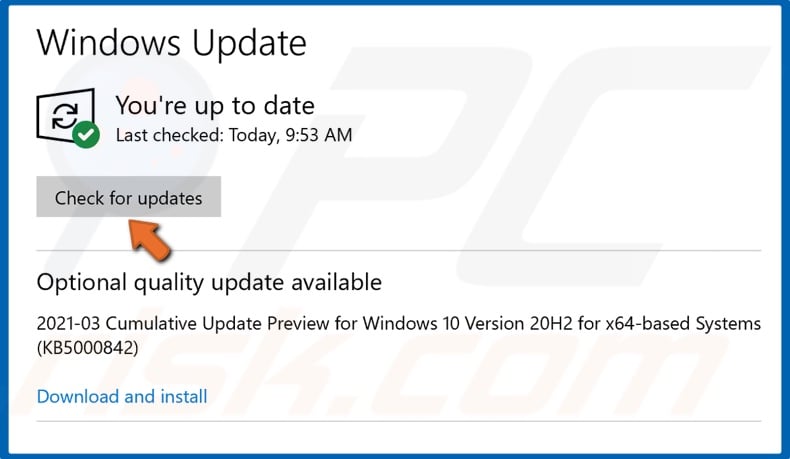
three. Click the Check for Updates push button.
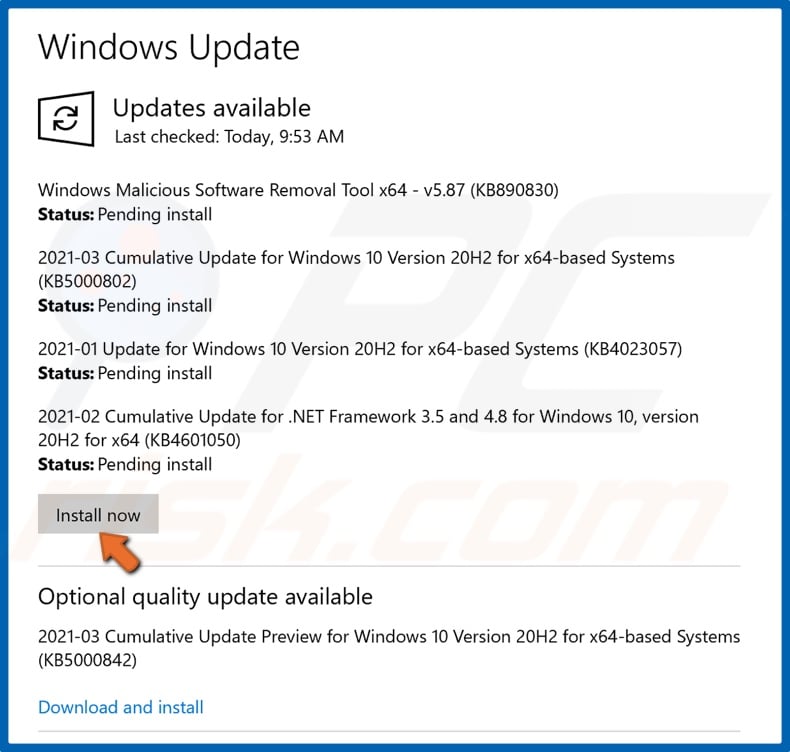
4. Or the Install now button if Windows has already checked for updates.
5. Wait for Windows to download and install the latest updates. Annotation that the update may have some time, and you lot will accept to restart your estimator to finish installing the updates.
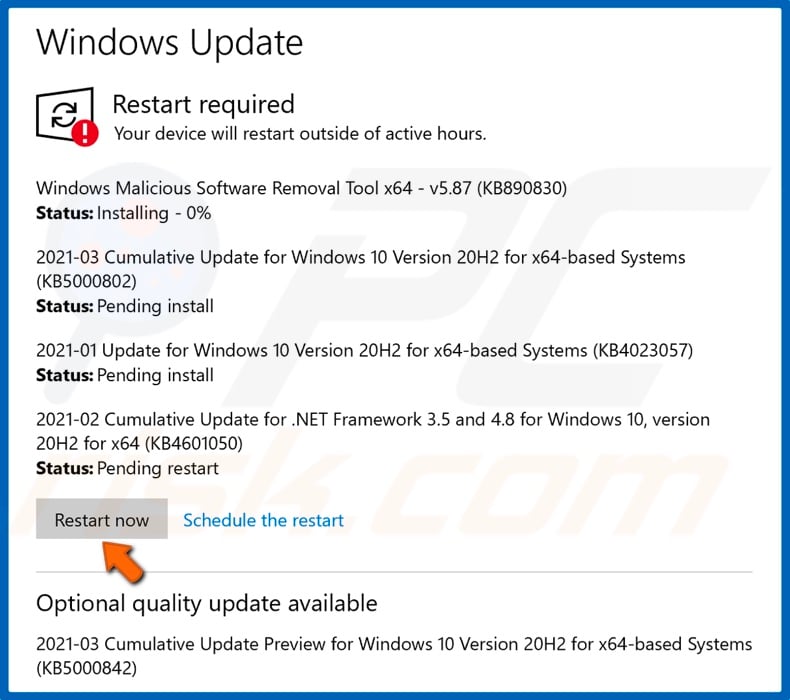
vi. And so, click Restart now when prompted, and let your PC to reboot.
vii. Cheque whether Discord text-to-speech is working.
[Back to Summit]
About the author:

Rimvydas is a researcher with over four years of feel in the cybersecurity industry. He attended Kaunas University of Technology and graduated with a Master's degree in Translation and Localization of Technical texts in 2017. His interests in computers and engineering led him to go a versatile author in the It industry. At PCrisk, he's responsible for writing in-depth how-to manufactures for Microsoft Windows. Contact Rimvydas Iliavicius.
Our guides are gratis. However, if you want to back up us you can send us a donation.
Source: https://blog.pcrisk.com/windows/13416-fix-issues-with-discord-text-to-speech
Posted by: turkallynay.blogspot.com


0 Response to "How To Change The Tts Voice In Discord"
Post a Comment